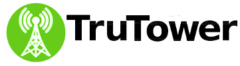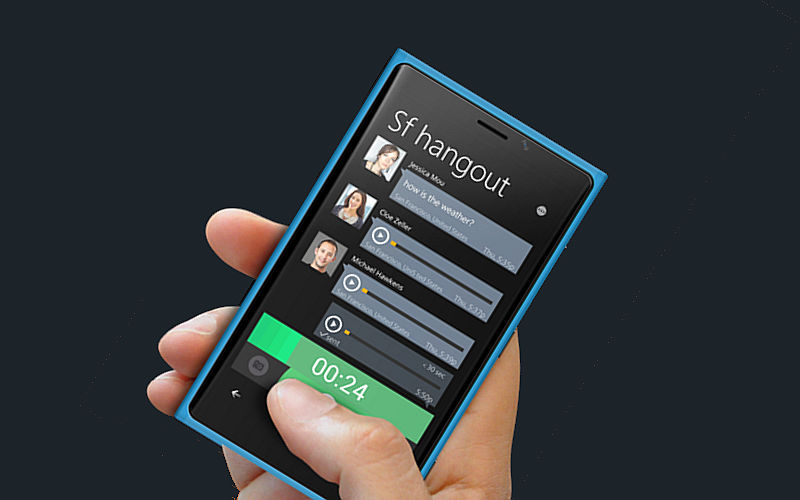As good as social apps are, they’re generally only as good as the number of friends they bring together, so naturally the goal should to be to get as many of your friends to join you on them as possible. And what better way is there to communicate with your friends than with your voice on demand?
We are, of course, referring to Voxer’s walkie-talkie application, which lets you keep in contact with either text or picture messages or your voice, adding a personalized touch to your longer-distance social life. But how do you go about finding or adding your friends on Voxer?
Address book syncing in Voxer makes it easy to start adding friends you know
Actually it’s a lot easier than you might think. Once you’ve got the latest version of Voxer installed, you can simply allow the application to access your address book when you first start it up and it will automatically add friends who are already using Voxer. This process works on all major mobile operating systems — spanning iPhone, Android, and Windows Phone.
Say you want to add someone who’s not yet in your Voxer contact list or get them to download the application through a text message invite. How can you do that? Actually, the process is very simple, though it is slightly different depending on which operating system you’re using.
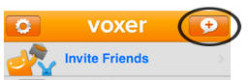 If you happen to be using iPhone, you’ll want to first open your contact list through the “Search and Compose” button in the top right hand corner of the app screen shown to the left.
If you happen to be using iPhone, you’ll want to first open your contact list through the “Search and Compose” button in the top right hand corner of the app screen shown to the left.
New friends can be invited to Voxer via email or SMS
On the next screen, you’ll see a search bar. Type the name (first and last) or email address of the contact you wish to add. Now select the correct entry or entries in your address book or in the Voxer user directory if they already have Voxer, and then tap Next on the bottom right of the screen. If they were found in the Voxer directory, you can immediately start Voxing them. If they’re not, you’ll at this time be prompted to send a download link via email or text. Once you’ve personalized the message to your liking, tap Send. You should automatically be added once your friend downloads the app, but if you’re not, simply repeat the steps outlined above to add them.
Android users follow a similar process. Once you’ve opened Voxer, tap the Friends tab and then touch the magnifying glass on the top right of the screen. Enter your friend’s full name or email address. Next, select Tap here to search for (Friend’s Name) on the Voxer network. Once you’ve found the friend you’d like to add, tap on their name and then tap Add, which will add them to your list of friends under the Friends tab. You can now tap Vox to begin a conversation with them.
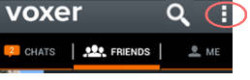 If they’re not in the Voxer directory, tap on the three dots on the top right of the screen (shown on the right) and then tap the option that says Invite friends to Voxer under the Settings menu.
If they’re not in the Voxer directory, tap on the three dots on the top right of the screen (shown on the right) and then tap the option that says Invite friends to Voxer under the Settings menu.
Finally, select the contact or contacts you would like to add and hit the Send button in the bottom right corner. You’ll get a pop-up confirmation that the message was sent and your friend should be added automatically to your contacts once they’ve joined. If not, you can add them by following the same steps outlined above.
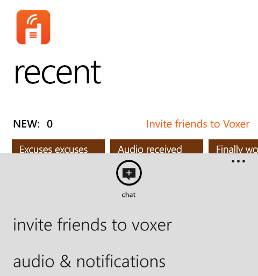 Windows Phone users have a couple of ways to invite friends. The first and most obvious is to scroll to the Recent screen within the app and tap the Invite friends to Voxer option situated above your list of recent chats (shown on the right). Alternatively, you can tap the three dots at the bottom right of the screen to access the Settings menu. Access the top option that says Invite friends to Voxer.
Windows Phone users have a couple of ways to invite friends. The first and most obvious is to scroll to the Recent screen within the app and tap the Invite friends to Voxer option situated above your list of recent chats (shown on the right). Alternatively, you can tap the three dots at the bottom right of the screen to access the Settings menu. Access the top option that says Invite friends to Voxer.
Either way you choose to do it, the next step is the same. Select the friend or friends you would like to add (there’s a convenient Select all option available by tapping the three dots at the bottom left), and then tap the Send check mark on the very bottom. The app will then send a download link to the contact or contacts you’ve decided to add to your list.
Here’s hoping your address book is filled with a very large list of Voxers soon. If you have something you’d like us to tackle in our next Voxer TruTorial, contact us via Voxer by searching for “TruTower OFFICIAL” or let us know in the comments!