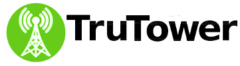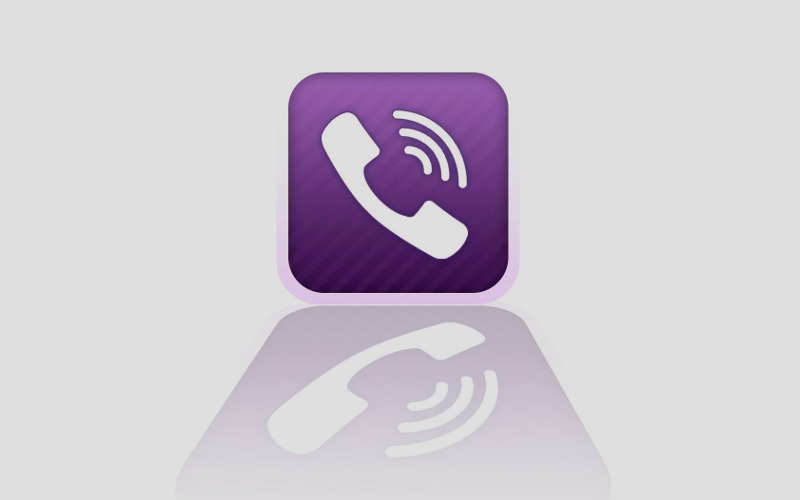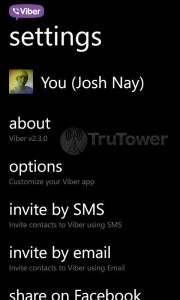People are always changing their profile photos, no matter which social network or mobile service they use, and so it’s safe to assume that doing so is a common practice among Viber users as well.
Depending on the version you’re using, changing your profile photo is a slightly different process. Unfortunately, as of this writing, users of Viber’s new desktop apps cannot change their profile photos yet, but this ability is granted to all mobile versions.
Depending on the version you’re using, changing your profile photo is a slightly different process.
The process on iOS is rather simple, but you must have at least version 2.2 of the Viber app installed in order to be able to go through the process. Most of you should already have this version or later versions, so the feature will work. Simply tap on the More tab to access your profile settings. You’ll see an option to Add your photo at the top. Tap this option to be taken to your device’s photo gallery. Once you’ve chosen your photo, you’ll be able to crop the photo to the appearance you would like. Then all you have to do is tap Save to finalize your changes.
For Windows Phone, again you must have at least version 2.2 of the app installed. Start by tapping on the three dots at the very bottom of the screen to bring up the app’s menu. From there, choose Settings. From there, as shown above, you’ll see “You (YOUR NAME)” displayed next to a thumbnail of your profile picture if you’ve previously added one. Tap on this option, and then tap on your profile photo to select and crop the photo of your choice from your phone, Facebook, or SkyDrive gallery.
Android users have a process that is very similar to that of Windows Phone users. From your Viber home screen (assuming you have the most recent version of Viber installed), press the menu button on your device, then select More options. You’ll see either your current profile picture or a default thumbnail right below a “You” heading. Tap on this photo and you’ll be given an option to take a new picture, select a photo from the gallery, or remove the photo if you have one in place. You’ll be able to crop it once you’ve selected your photo of choice.
In all of the versions, if you would like to change your profile photo again (and you will), you can simply repeat the same steps described herein. If you have any other questions you’d like to have answered on TruTower, please don’t hesitate to post in the comments or contact us and we’ll be happy to oblige!